Obtén el boletín del que todos están hablando
Deja tu correo electrónico para recibir consejos semanales para pequeñas empresas
Cómo Incrustar Google Maps en un Sitio Web
Aprende a incrustar Google Maps en tu sitio web y mejora la experiencia del usuario con nuestra guía paso a paso.

Google Maps es un potente servicio de mapas en la web que permite a los usuarios ver y navegar por mapas en todo el mundo. Se ha convertido en una herramienta invaluable para las empresas, ya que les permite mostrar fácilmente su ubicación en su sitio web, dirigir a los clientes allí y proporcionar indicaciones sin necesidad de dedicar tiempo a la codificación compleja.
Incrustar Google Maps en tu sitio web es una excelente manera de facilitar que los visitantes encuentren tu tienda física o descubran qué tan cerca o lejos está de ellos directamente desde sus dispositivos móviles. Aquí te mostraremos lo fácil que es agregar un mapa de Google en páginas web como la tuya usando solo unos pocos pasos simples.
Salta a:
-
¿Quién debería incrustar Google Maps en su sitio web?
-
¿Por qué es Importante Incrustar Google Maps en el Sitio Web de tu Negocio?
-
¿Cómo Incrustar Google Maps en tu Sitio Web en 8 Sencillos Pasos?
-
La API de Google Maps: Para Capacidades Extendidas
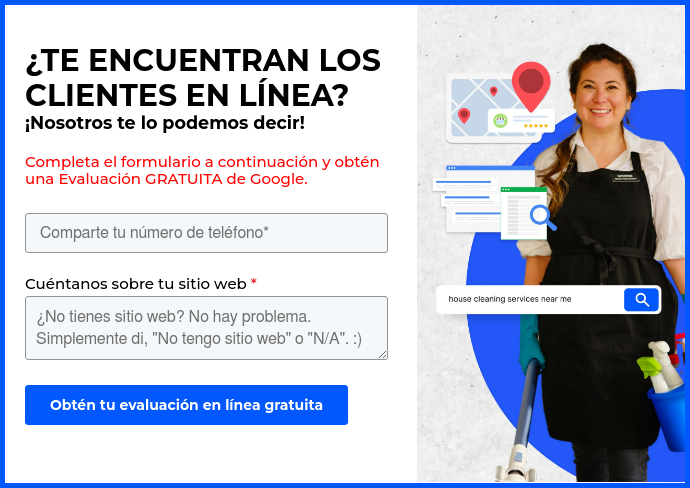
¿Quién Debería Incrustar Google Maps en su Sitio Web?
Cualquier persona que preste servicios en un área local debería considerar seriamente incluir una sección de Google Maps en su sitio web.
No importa si operas en una o veinte ubicaciones, proporcionar a los visitantes web una visualización de dónde te encuentras ayuda a los clientes a encontrarte. Como mínimo, les ayuda a saber tu proximidad y entender cuán rápidamente pueden obtener los productos o servicios que necesitan.
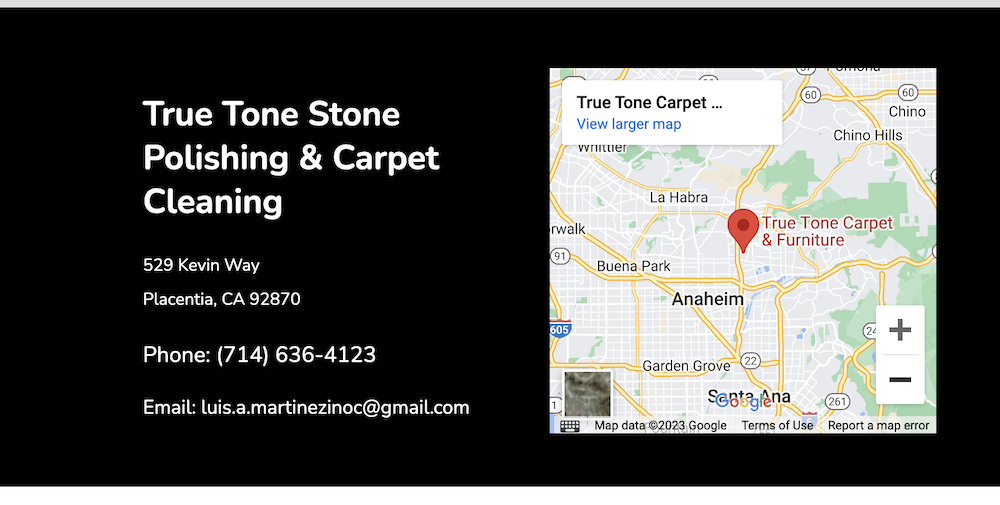
Fuente: True Tone Stone Polishing & Carpet Cleaning (cliente GoSite)
Estos negocios incluyen...- Tiendas al por menor
- Restaurantes, cafeterías y cafés
- Alojamientos
- Centros de entretenimiento (cines, salas de juegos, etc.)
- Atracciones turísticas
- Proveedores de servicios a domicilio (fontaneros, servicios de mantenimiento, control de plagas, etc.)
- Proveedores de servicios de automóviles
- Proveedores de servicios profesionales (contadores, abogados, etc.)
- Salones de belleza y spas
- Proveedores de atención médica
- Bibliotecas y centros educativos
- Centros de fitness
¿Por qué es Importante Incrustar Google Maps en el Sitio Web de tu Negocio?
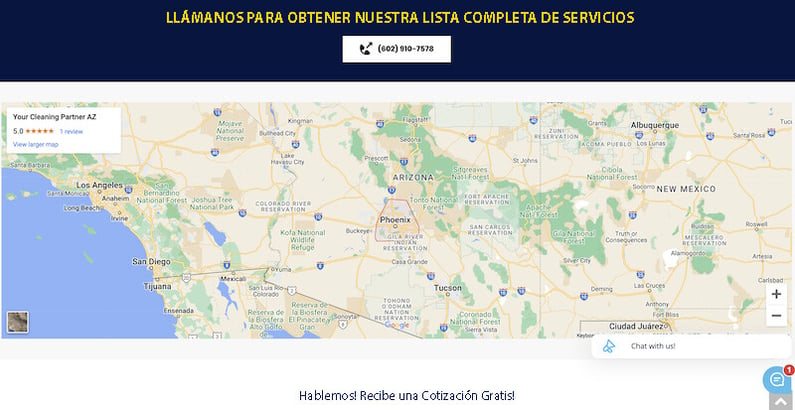
Source: Your Cleaning Partner (cliente GoSite)
Hace que la Navegación sea más Fácil con el Mapa Integrado
Incluir Google Maps en tu sitio web ayuda a tus clientes a ubicar fácilmente tu negocio y planificar su viaje. Así es cómo funciona:
- Visualización Sencilla: Cuando añades Google Maps a tu sitio web, los clientes pueden hacer clic en el mapa para ver tu ubicación en detalle. Pueden hacer zoom para acercarse o alejarse y explorar las áreas circundantes para entender dónde te encuentras.
- Direcciones Instantáneas: Los clientes pueden planificar rápidamente su ruta hacia tu ubicación desde cualquier lugar. Incluso pueden ver cuánto tiempo les tomará llegar, lo que puede hacer más eficiente la planificación de su viaje.
- Modos de Transporte Variados: Google Maps ofrece direcciones para diferentes formas de viajar, como caminando, en auto, en bicicleta y en transporte público. Esto permite a los clientes elegir la forma más conveniente de llegar a ti.
- Vista de Calle: Utilizando la función de vista de calle de Google, los clientes pueden ver los alrededores de tu negocio desde diferentes ángulos. Esto puede ser muy útil para identificar tu ubicación.
- Reconocimiento de Puntos de Referencia: Google Maps ayuda a los clientes a identificar puntos de referencia cercanos que pueden ayudarles a encontrarte más rápidamente.
- Actualizaciones de Tráfico en Tiempo Real: Google Maps proporciona actualizaciones de tráfico en tiempo real para que los clientes puedan evitar congestiones y llegar más rápidamente a tu ubicación.
- Horarios de Funcionamiento y Reseñas: Si vinculas tu tu listado de Google My Business a Google Maps, los clientes pueden encontrar tus horarios de funcionamiento, leer reseñas e incluso ver fotos de tu negocio sin salir del mapa.
Atrae a los Usuarios Compartiendo Información de la Ubicación
Si tu negocio tiene una ubicación física, compartir esta información en tu sitio web proporciona a los clientes una forma fácil de encontrarlo. Es útil para los clientes y les da una sensación de seguridad de que hay un lugar real al que pueden acudir si necesitan más ayuda o soporte relacionado con su consulta. También les ayuda a saber qué tan lejos está tu negocio de su casa, si la velocidad o los costos de viaje influyen en si te eligen para el trabajo.
Aumenta el Valor del SEO Local
La optimización para motores de búsqueda (SEO) es el proceso de adaptar un sitio web para los motores de búsqueda para que aparezca más alto en los resultados cuando alguien busca términos relacionados. Para los negocios con ubicaciones físicas, tener la dirección de tu negocio listada en Google Maps es beneficioso ya que añade valor al SEO local de tu página web.
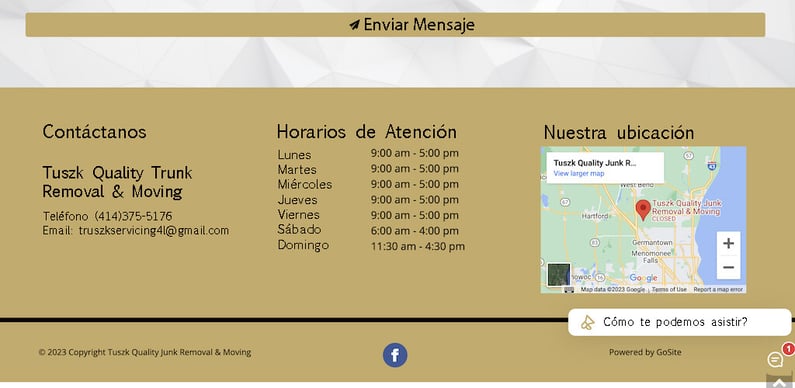
Fuente: Tuszk Quality Junk Removal & Moving (cliente GoSite)
Esto significa que cuando las personas coloquen "fontaneros cerca de mi" o "talleres de auto en mi vecindario" en su barra de búsqueda, tu negocio podrá aparecer en los primeros de la página de resultado.
¿Cómo Incrustar Google Maps en tu Sitio Web en 8 Sencillos Pasos?
1. Crea una Cuenta de Google Maps
El primer paso para incrustar un mapa de Google en tu sitio web es crear una cuenta en Google Maps. Puedes hacer esto visitando la Plataforma de Google Maps y registrándote para obtener una cuenta usando tus credenciales de Google existentes.

Si aún no tienes una cuenta de Google, ve a la página de registro de Google y completa tu información. Deberías recibir un correo electrónico de verificación para hacer tu cuenta legítima y así poder iniciar sesión en Google y Google Maps cuando quieras con las credenciales que has ingresado.
Nota: Este proceso es mucho más fácil si has creado y verificado tu Perfil de Google Business. Es especialmente importante tener una cuenta de Google Business verificada para ayudar a que tu negocio sea encontrado en línea.
2. Busca tu Negocio en Google Maps
Una vez que hayas creado tu cuenta de Google Maps, el siguiente paso es localizar tu negocio en Google Maps. Para hacer esto, busca el nombre de tu negocio en la esquina superior izquierda de la página y haz clic en "Enter". Cuando lo encuentres, haz clic en él para abrir su página de perfil.
3. Haz Click en el Botón ''Compartir''
En la página de perfil, deberías ver un icono de compartir. Haz clic en él y aparecerá una ventana emergente dentro de tu ventana del navegador. Aquí es donde puedes compartir los detalles de tu negocio con otros.
4. Selecciona la Opción ''Incrustar un Mapa''
En la ventana emergente, deberías ver las opciones de "Enviar un enlace" o "Incrustar un mapa" en la parte superior. Selecciona "Incrustar un mapa" y el código de incrustación de Google Maps se generará automáticamente para ti. Junto al código habrá un texto azul que dice "Copiar HTML".
Haz clic en este texto para copiar el código, ya que es lo que usaremos para incrustar el mapa en tu sitio web. Puedes ver el video anterior para instrucciones visuales sobre estos pasos y los pasos anteriores.
5. Personaliza el Tamaño del Mapa
Google Maps ofrece varias opciones para personalizar tu mapa incrustado en tu sitio web. Estas incluyen el tamaño personalizado, el nivel de zoom y más. También puedes cambiar el idioma de tu mapa de Google y otros ajustes, como si deseas mostrar o no información de tráfico, transporte público o relieve. Para este paso, piensa en tus clientes habituales y qué información sería más beneficiosa para ellos al ver el mapa en tu página web.
6. Copia el Código HTML proporcionado por Google Maps
Una vez que hayas seleccionado tus ajustes, Google Maps te proporcionará el código HTML para incrustar el mapa en tu sitio web. Copia este código y guárdalo en algún lugar, ya que lo necesitaremos más adelante agregar el mapa en tu página web.
7. Pega el Código HTML en el Editor de tu Sitio Web
Ahora que tienes el código HTML, es hora de incrustar el mapa en tu sitio web. Para hacer esto, abre el editor HTML de tu sitio web y pega el código que Google Maps te proporcionó. Guarda tus cambios y luego previsualiza la página para asegurarte de que todo se vea como debería.
8. Guarda y Publica tu Sitio Web
Una vez que estés satisfecho con cómo se ve tu mapa incrustado, guarda y publica tu sitio web. Tu Google maps incrustado debería ser visible ahora para cualquier persona que visite tu página.
La API de Google Maps: Para Capacidades Extendidas
La API de Google Maps es una plataforma potente que permite a los desarrolladores ampliar las capacidades básicas de Google Maps. Con ella, puedes personalizar tus mapas incrustados con funciones avanzadas como marcadores personalizados, direcciones, capas y más. También facilita la integración de mapas en sitios web proporcionando fragmentos de código para copiar y pegar en tus páginas web.
Cuáles son las Capacidades Adicionales al Usar la API de Google Maps?
Al usar la API de Google Maps, amplías las funciones básicas de Google Maps para incluir capacidades más avanzadas como:
- Marcadores personalizados para destacar ubicaciones importantes en tu mapa incrustado
- Direcciones desde o entre múltiples ubicaciones directamente en tu página web
- Acceso a funciones de Google Earth y Street View en tu sitio web
También puedes utilizar la API de JavaScript de Google Maps v3, que permite a los desarrolladores agregar mapas interactivos y visualizaciones de datos directamente en sus sitios web. Esto facilita más que nunca la integración de potentes herramientas de mapas web en tu sitio con solo unas pocas líneas de código.
Pasos para Incrustar un Mapa de Google con el Google API
.jpg?width=693&height=389&name=get-google-maps-api-key-copy-api-key%20(1).jpg)
Fuente: Google and Balbooa
1. Obtén una Clave API de Google Maps
El primer paso para incrustar un mapa de Google en tu sitio web es obtener una clave de API desde la Consola de Desarrolladores de Google. Una API (Interfaz de Programación de Aplicaciones) es un conjunto de instrucciones que permiten que dos sitios web o aplicaciones se comuniquen entre sí. Sin una clave de API, no podrás acceder a la gama completa de funciones en la plataforma de Google Maps.
Para empezar, dirígete a https://console.developers.google.com/apis y haz clic en "Crear un proyecto" en la esquina superior derecha de tu pantalla. Dale un nombre y selecciona "API de Maps Embed" de la lista de APIs disponibles.
Luego, haz clic en "Habilitar" y deberías ser llevado a una página con tu clave única de API de Google Maps. Asegúrate de copiarla en algún lugar seguro, ya que la necesitarás más adelante en el proceso.
2. Elige el Lugar Perfecto para Colocar el Mapa
Una vez que tengas tu clave de API, es momento de elegir el lugar perfecto para tu mapa de Google incrustado. Considera dónde en la página o sitio web deseas que aparezca y asegúrate de que sea un lugar fácil de encontrar para los visitantes. También puedes considerar si una imagen estática del mapa sería más adecuada que una interactiva.
3. Accede a la API de Incrustación de Google Maps
Ahora que tienes tu clave de API y has elegido la mejor ubicación para tu mapa, es momento de acceder a la API de Incrustación de Google Maps. Aquí es donde personalizas la apariencia de tu mapa incrustado y añades características adicionales como marcadores o direcciones.
Dirígete a https://developers.google.com/maps/documentation/embed/guide y selecciona 'Empezar' desde la barra de menú superior. Aquí se te pedirá que ingreses información básica como tu clave de API, preferencias de idioma, nivel de zoom y punto central (las coordenadas de longitud y latitud donde quieres que esté centrado tu mapa).
4. Configura el Código Incrustado
Dirígete de nuevo a la API de Incrustación de Google Maps y haz clic en 'Obtener Código'. Esto te mostrará dos fragmentos de código: uno para HTML y otro para JavaScript. Copia ambos códigos, ya que los necesitarás para incrustar correctamente tu mapa en la página web.
5. Personaliza el Mapa
Si deseas personalizar el aspecto de tu Google Maps incrustado, puedes hacerlo volviendo a la API de Incrustación de Google Maps. Aquí puedes añadir características adicionales como marcadores o direcciones, cambiar el nivel de zoom y el punto central, agregar un borde o incluso cambiar el color de fondo.
6. Inserta el Código en tu Sitio Web
Una vez que hayas realizado todos los cambios en la personalización de tu mapa, genera el código HTML y pégalo en el editor de tu página web. Esto incrustará el Google Maps en tu sitio web y estará disponible para que los visitantes lo utilicen.
7. Haz una Prueba del Mapa
Ahora que has incrustado tu mapa, es hora de probarlo. Ve a la página web donde pegaste el código HTML y asegúrate de que todo funcione como se espera. Verifica que el mapa incrustado se muestre correctamente, que los marcadores estén en su lugar si los has añadido, y que las funciones como el zoom y la navegación funcionen correctamente.
Incorporar Visibilidad de Ubicación en Tu Sitio Web con Google Maps Incrustado
Incrustar un mapa de Google en el sitio web de tu pequeño negocio es una manera fácil y efectiva de proporcionar a los clientes información detallada sobre tu ubicación exacta. También es una excelente manera de asegurarte de que los visitantes puedan encontrar fácilmente el camino hacia ti, ya sea que vengan de todo el país o de la vuelta de la esquina.
Siguiendo estos pasos, puedes incrustar rápidamente un mapa interactivo y potente en tu sitio web que proporcionará a los clientes toda la información que necesitan para llegar sin dificultades. Es una excelente manera de asegurarte de que tu negocio se destaque y de que los clientes potenciales te encuentren sin importar dónde se encuentren.
%20(1)%20(1).png?width=340&name=Group%2012%20(2)%20(1)%20(1).png)
