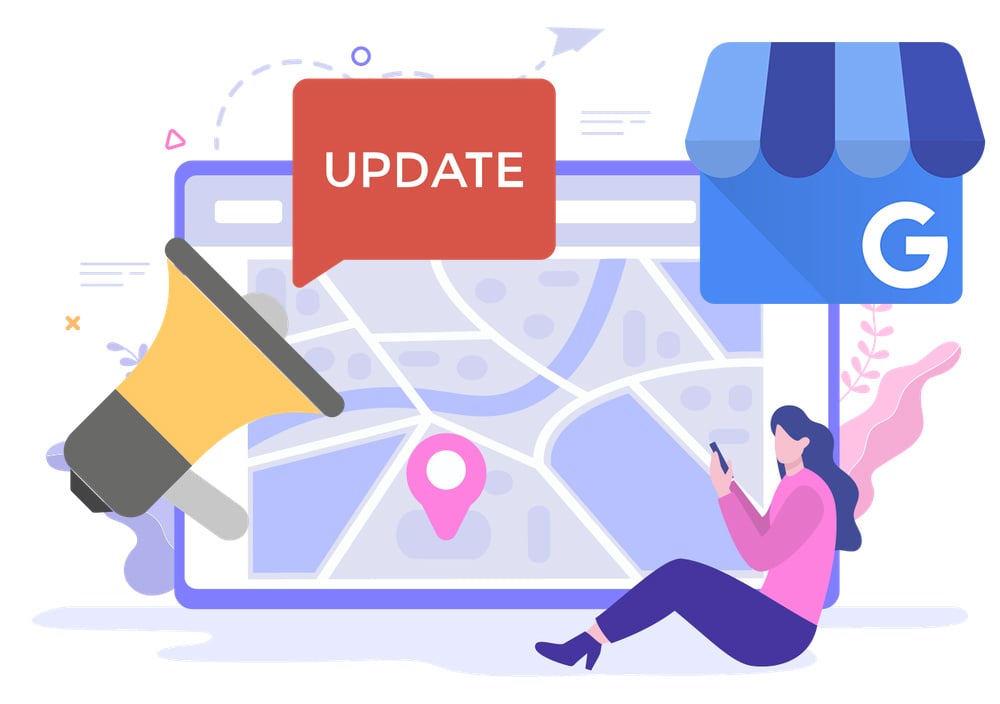How to Add Your Business to Google Maps
Do you want to get your business on Google Maps? Here are the steps you should take in order to get found on Maps and other local search features.
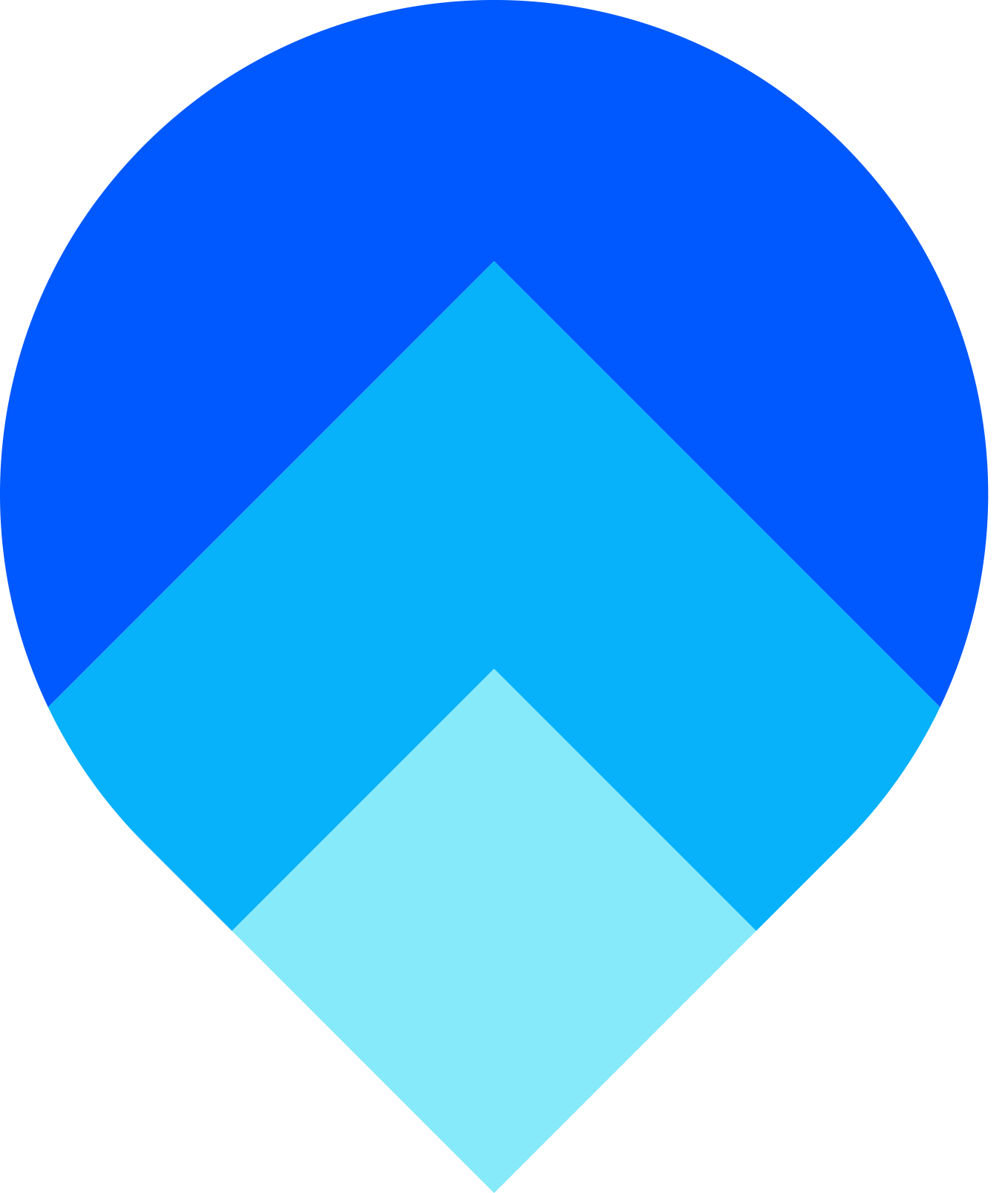
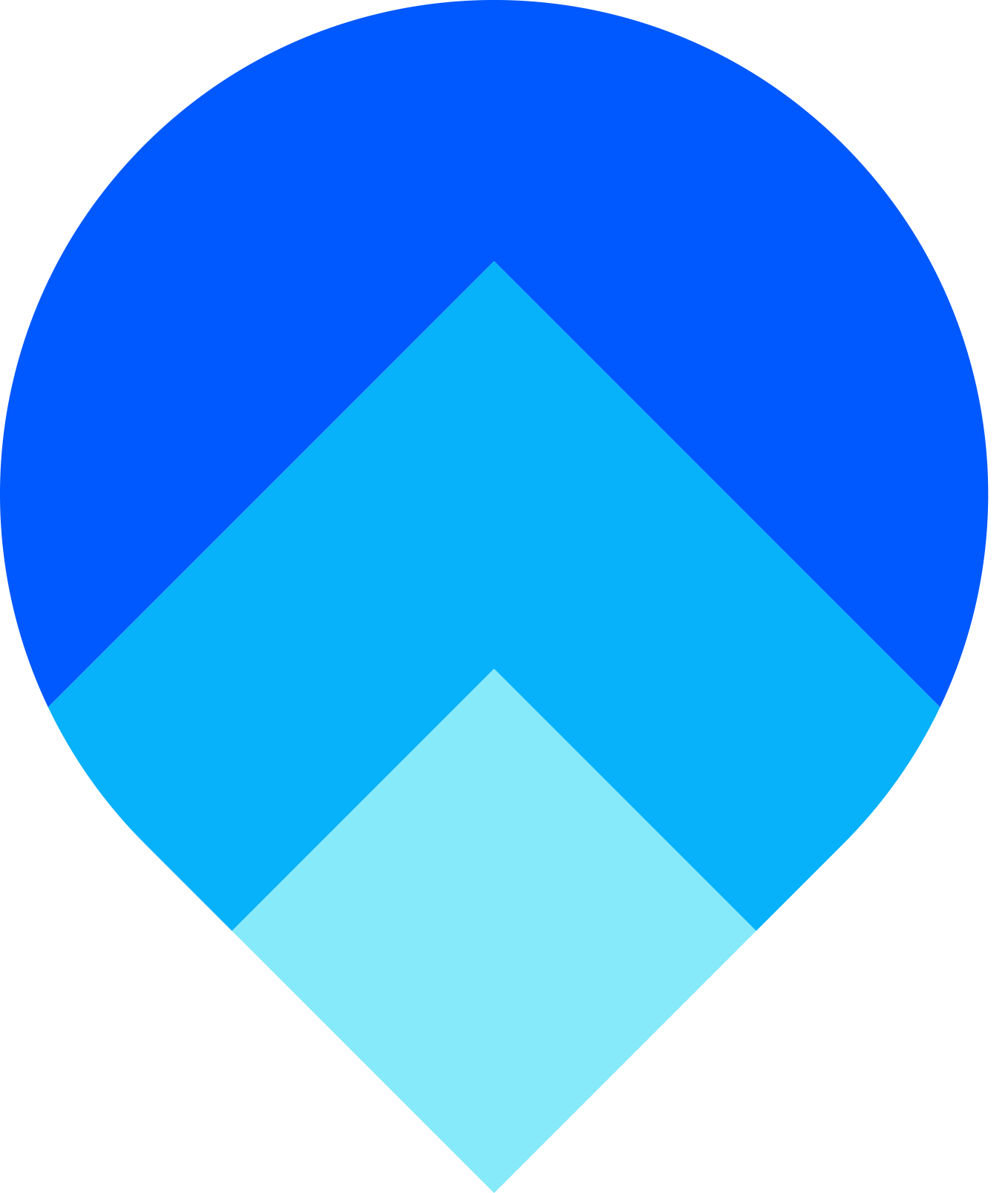

There's no denying the power of local search. According to Social Media Today, 46% of all searches are seeking local information. This statistic sends many small business owners scrambling to learn more. Their most common query? "How to add business to Google Maps."
There are five key steps for adding your business to Google Maps:
- Sign in to Google Maps
- Add your address
- Optimize your profile
- Verify your business
- Maintain your profile
If you're new to local search, you can use this article to find answers to top questions.
Question 1: Where Is the Google Maps Sign In?
Although a Google Maps sign in probably seems like the logical starting point, it won't help your local search journey. Google Maps actually pulls information from a platform called Google My Business (GMB). You can add or update the information on Google Maps by creating a GMB account.
GMB will guide you through a series of simple questions about your business. You will add key information, including your:
- Business name
- Contact information
- Address
- Business category
These details will populate your Google Maps listing. They should be clear, accurate and up-to-date at all times.
If anything changes after you create your GMB account, you can update your profile at any time. This allows you to update Google Maps as your business changes and grows.
Effectively managing your Google Maps presence includes planning service routes, especially for delivery or on-site services. Tools like google maps route planning can streamline logistics, reduce travel time, and improve customer satisfaction. This approach also helps showcase service availability across different regions, enhancing visibility in local searches.
Question 2: How Can I Add My Address to Google Maps?
When you first create your GMB account, the platform will ask for your business address. Start by entering your main address, whether it's your only location or your headquarters.
This step might seem tricky for businesses with more than one location. But keep in mind that creating a GMB profile is only the first step! Once you set up your account, you can add a complete list of all your locations.
At this stage, GMB might also prompt you to claim an existing Google Maps listing. This allows you to gain control of how your business appears on Google Maps.
Next, GMB will ask you to drop a pin on Google Maps. Your address should match the location where you drop your pin. This step allows you to preview how your business will show up on Google Maps.
Once you set up your account, your GMB profile will have a "locations" tab. This interface allows you to manage your addresses. Whether you open a new location or decide to close one, you can make changes any time.
If completing manual GMB updates seems daunting, you can invest in tools that streamline the process. For example, GoSite's increase your web presence lets you control how your business appears on Google Maps, Apple Maps, Yelp, and more.

Question 3: How Can I Optimize My Google Maps Profile?
Your GMB profile allows you to go beyond simply getting listed on Google Maps. Instead, your profile should persuade your target customers to visit your business.
To achieve this, many businesses engage in Google Maps marketing. This strategy optimizes your GMB profile to showcase your business' best qualities.
Adding details to your GMB profile can help attract customers to your location. For example, photos play an important role on Google Maps. After all, a compelling image of a juicy burger or a foamy latté says a thousand words.
If your business has a unique selling point, be sure to mention it in the description field. You can also add details, such as ADA accessibility, to put potential customers at ease.
Finally, be strategic when choosing your business category. Your category will narrow the search results and help customers find you. For example, "pizza restaurant" is more specific and helpful than "restaurant."
If your business offers multiple services, you can also select supporting categories. This can help a hairdresser that also offers waxing and tanning, for instance.
Question 4: How Can I Verify My Business on Google Maps?
Once you've created your GMB profile, you will need to verify your business. According to Google, users are twice as likely to trust verified accounts.
There are three main options for verifying your GMB account:
- Via Mail: If you select this option, you will receive a physical postcard in the mail. You can follow the instructions on the postcard to confirm your location.
- Via Email or Phone: Your business may be eligible for online or phone verification. If you fall into one of these categories, GMB will automatically offer you the option.
- Via Bulk Updating: If your business has 10 or more locations, you may be able to verify them all at once.
Verification will also prevent anyone else from claiming or updating your GMB account.
Question 5: How Should I Maintain My Google Maps Profile?
Once you add your business to Google Maps, regular maintenance will keep your GMB account accurate and up to date. Common details that require updates include:
- Holiday hours
- New locations
- Expanded services
- Responses to customer reviews
Now that you know the basics, you can easily add your business to Google Maps. If you want to learn more about mastering local search, download GoSite's free eGuide to get started!
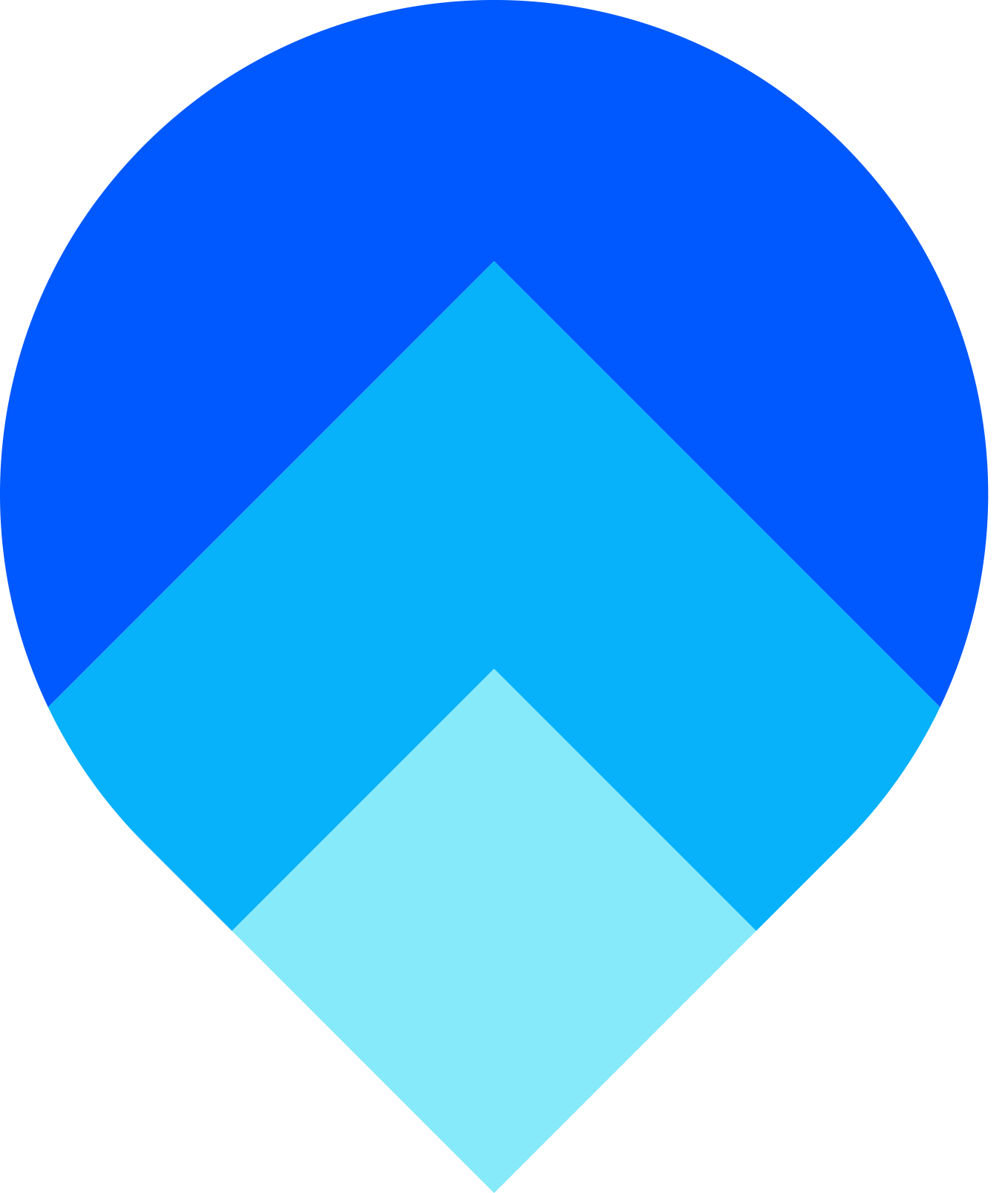
%20(1)%20(1).png?width=340&name=Group%2012%20(2)%20(1)%20(1).png)